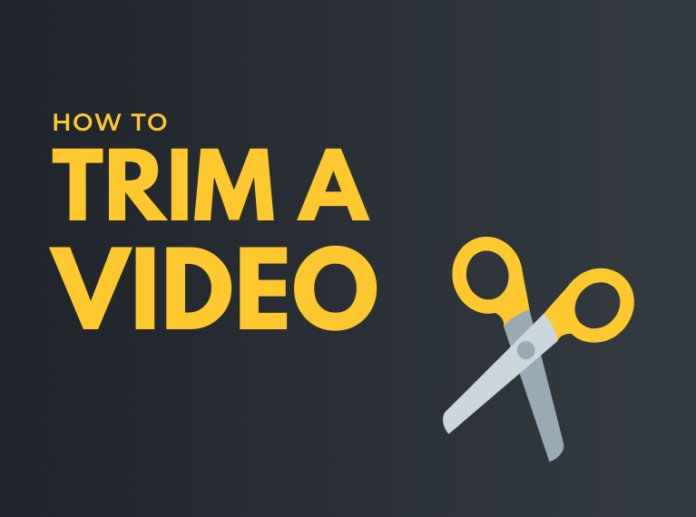As everyone knows, making a cleanly-edited video is not an easy task, even more so than a written one. As a result, in order to ensure that your video is on target, you’ll need to conduct some trimming to remove any extraneous elements. Fortunately, although you can trim videos in various ways, we are going to show you how you can make the process of trimming videos much easier on Windows 10.
Trim Videos – Easy and Quick Video Trimming
Are you looking for a free and easy way to trim videos for windows? Read on to find out more.
Trim Videos on Windows 10 Using the Windows Photos App
On Windows 10 and Windows 11, Photos is not only a free built-in video editor but also serves as a video trimmer that allows you to cut off the unwanted section of your video. It contains free video editing tools so that you can rotate, add effects, and texts, or make some other adjustments to get your videos done just the way you want them. It enables Windows users to complete video editing tasks quickly and efficiently.
How to Trim one Segment of a Video?
This is perfect if you only need to remove any superfluous section from the beginning or finish of a video.
On Photos, select Video Editor
On the Desktop computer, run Photos. On the top left corner, you’ll discover options for Video Editor, Collection, Albums, Users, and Folder. Opt for Video Editor.
Select the Folder
Select the video to be trimmed. You may navigate through any folder by choosing Folders at the top.
Edit & Trim
Click and drag the left- or right-pointing circular arrow buttons to highlight a segment of a video to save and click Create when you’re satisfied with the selection. Everything between these two buttons will be saved as the latest video in the following phase, while the rest of the video will be trimmed.
Save a Copy
The trimmed section will be imported to a new file, stored in the same directory as the original with the extension _Trim, and then reopened automatically.
How to Trim Multiple Segments of a Video?
If you need to chop off many sections of the video, take the following steps.
Open the Photos App
Search for the Photos app in the search box near the Menu bar to access it.
Import
Choose the source video. If you can not find the video you want to cut, select Import to add it to the tool.
Hit New Video Project Button
When you tap the Video Editor, a window will appear. To pick the video you wish to cut, touch the New video Project option. When that pop-up appears, name the project and then choose OK.
Click on the Split
Click Split from the menu above the video in the Storyboard tab at the bottom. Drag the split button through the slider until the video splits at the desired position. This will result in two distinct video clips, which can help you to edit more later. When you’ve made your decision, click Done.
Repeat Previous Steps
Repeat the preceding procedures to continue separating your video segments as required. You may also use the Trim option on any video and drag the pieces through the Storyboard to reorganize them.
Remove Unwanted Segments
When you’re done, choose the segments you don’t want to include in the final edit and remove them with the trash button.
Use Undo button for Adjustments
By clicking the first segment and pressing the ‘play’ button in the preview box, you can see the entire video. If anything isn’t quite right, click the top-right undo button to make adjustments.
Finish Video and Export
Hit Finish video, then select your preferred quality option, then name the video file, before tapping Export.
Pros
- It has a straightforward and user-friendly UI.
- Albums are created automatically.
- It provides excellent photo viewing and searching capabilities.
Cons
- Panorama stitching and selective focus are not supported.
- It is only compatible with Windows 10.
How To Rotate Videos in Windows 10?
Have you ever found yourself wondering how to rotate videos? Below are the ultimate steps of rotating your video clips in the easiest way.
- Go to the bottom left of your display and put “Video Editor” into the search box. To launch the video editing section of the Photos app, tap it.
- Click “New video project” in the upper left corner of the screen.
- You can drag the video file you want to rotate on any degree into the root folder or tap the Add button to include the video clip you want to rotate.
- The video clip will rotate 90 degrees clockwise if you press Ctrl + R. Alternatively, in the configuration window, search and hit the “Rotate” button.You can also read Naryex Review: Is it legit or scam?.
Windows Movie Maker- a Free Video Trimmer by Windows
Want to trim videos, but don’t know where to start? Several users are familiar with Windows Movie Maker, Microsoft’s free and basic movie editing application. This video editing software lets you cut out excess video footage and better organize videos while making them more aesthetically pleasing with the Trim tool, a feature that’s available inside of Microsoft’s simple application.
- After importing your video files, select Trim.
- Set the Start & Endpoints, then save the adjustments by clicking Save trim.
Conclusion
There are many reasons why you’d need to trim a video. Maybe you wanted to remove a segment. Maybe you wanted to extract a specific clip from a video. Whatever the reason might be, a free video trimming tool is designed to help you edit your videos and trim them according to your liking. Video trimming is the process of removing unwanted parts of a video so that you can use only the best parts of the video.